Да, я тоже скачал Windows Developer Preview и спешу поделиться впечатлениями. Про установку напишу лишь, что ставить Windows 8 DP лучше на реальный, а не на виртуальный компьютер. Для этого надо заранее подготовить отдельный раздел диска под новую ОС и с помощью Windows 7 USB/DVD Download Tool создать инсталляционную флешку . Образ дистрибутива Windows Developer Preview можно записать и на двухслойный DVD-носитель, но с флешки новая ОС установится быстрей.
Далее выбираете в BIOS вашу флешку как загрузочный диск, сохраняете изменения и запускается установщик Windows 8 DP. Процесс инсталляции описан не один десяток раз, так что я его пропущу, главное - выбрать новую установку, а не обновление существующей ОС, иначе ваша рабочая система будет потеряна.
Самое забавное, что установив Windows Developer Preview пользователи обычных персональных компьютеров видят это:

И пытаются курсором мыши сдвинуть заставку с часами, чтобы добраться до окна входа в систему. А надо всего лишь нажать на любую клавишу и входить.

Вот и новый Metro-интерфейс :

Обратили внимание на линейку прокрутки внизу? Да-да, в экран моего скромного девятнадцатидюймового монитора все плитки не поместились. И не гордитесь вашим дисплеем с диагональю в двадцать семь дюймов. Линейка прокрутки всё равно появится, когда вы установите все нужные вам приложения. И чтобы добраться до квадратно-гнездовой иконки любимого редактора Notepad++ вы, как и я, будете скролить “метровый” экран или перемещаться по нему с помощью клавиш навигации ([Стрелки], [Page Up], [Page Down], [Home], [End]). Интерфейс Metro напоминает мне рабочий стол чайника начинающего пользователя, который размещает на desktop-е ярлыки для всего, что только может пригодится. Про “Quick Launch” и “Jump List” юзер унает несколько позже, а до этого времени на его рабочем столе откроется областная свалка имени незабвенной Клары Цеткиной.
Для объективности скажу, что плитки Metro-приложений являются не просто ярлыками, а отображают некоторые полезные данные, даже когда сами приложения ещё не запущены или скрыты. На иллюстрации видны ячейки приложений Tweet@rama, Stocks и Weather.


Давайте уже полюбуемся на Metro-приложение после запуска. Например это Weather (погода):

А ведь на заднем плане не просто фоновый рисунок, а соответствующий погоде видеоролик. Красиво. Особенно когда в “погоде” идёт дождь.
Правый клик по окну приложения вызывает панель опций для управления приложением:
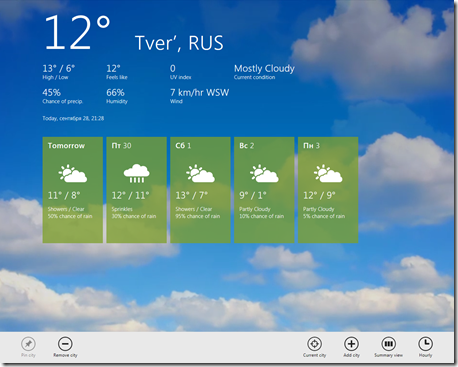
А если, не выходя из окна “Weather”, навести курсор в левый нижний угол экрана, то появится упрощённое главное меню, в котором надо выбрать пункт “Settings”. Тогда справа выплывет панель установок приложения:

Кликнув по ссылке “Weather preferences”, получаем возможность включить отображение температуры в градусах Целсия (а не в Фаренгейтах).
Нарадовавшись погоде, закрываем окно “Weather”, нажав на клавишу “Win”. Либо подводим курсор в левый нижний угол экрана и кликаем по всплывшей кнопкe “Start”. Окно закрыто, а приложение “Weather” хоть и приостановлено, но всё ещё остаётся в оперативной памяти компьютера:

Завершать работу Metro-приложений можно только через диспетчер задач. Но Steven Sinofsky пишет, что нет никакой необходимости делать это, так как при нехватке места в оперативной памяти ОС сама закрывает неиспользуемые приложения.
Кстати, новый диспетчер задач вполне хорош. И скажу вам, что в Windows Developer Preview два диспетчера задач. Один (старого образца) здесь: "C:\Windows\System32\taskmgr.exe". Другой (новый) здесь: "C:\Windows\System32\TM.exe". Если интерфейс Metro включен, то по умолчанию запускается новый диспетчер задач, иначе - старый.
Ещё одно красивое приложение, Tweet@rama:
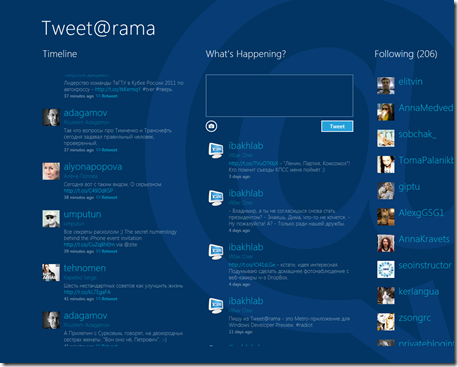
Жаль, но программе пока не хватает нескольких важных функций. Остаётся надеяться, что они появятся уже в beta-версии Windows 8.
Уже сейчас в новой системе несколько десятков забавных и иногда полезных Metro-приложений, но мне не хочется впустую тратить ваше время (и трафик) на их расхваливание.
“Прислонив” курсор к левой границе экрана, вы увидите preview (миниатюрное изображение) одного из скрытых окон приложений. Вращение колёсика прокрутки вызовет смену превьюшек, клик по preview - переключение на соответствующее окно. И не забудьте, что переключаться можно и привычной комбинацией клавиш [Alt] + [Tab]. А если ваш монитор имеет разрешение 1366 на 768 пикселей и выше, то потяните превью курсором мыши вправо и экран будет поделён между двумя Metro-приложения. Однако, если у монитора разрешение меньше чем 1024 на 768 пикселей, то Metro-приложения просто не запускаются.
Вернёмся к “нашим баранам” – к обычным приложениям, ведь интерфейс Metro и его приложения ориентированы на планшеты, а тестирование новой ОС проводилось на обычном компьютере. Кликаем по плитке “Desktop” и попадаем в привычное окружение:

В новой теме оформления все окна квадратные без скруглений, как в давней Windows 98. Несколько изменились и свойства “стеклянного” обрамления окон. Но ведь всё это рюшечки, а главное ниже:
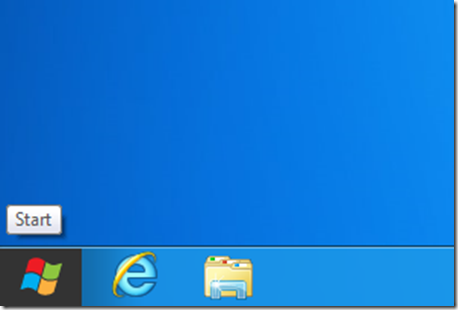
Это кнопка “Start”. В Windows 7 кликнув по этой кнопке Вы попадаете в главное меню, а в Windows 8 – в плиточный интерфейс Metro, который стал ещё и заменой главного меню. А теперь давайте представим, что мне приспичило открыть панель управления. Обычно я делаю это так:

Два клика, одно диагональное движение мышью и Сontrol Panel запустилась:
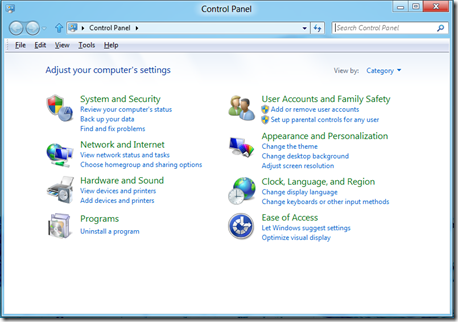
А вот как я запускаю панель управления, когда интерфейс Metro включен:
Понадобилось четыре действия, чтобы вызвать control panel. Вы скажете, что свойства системы вызываются простым нажатием клавиш [Win] + [Pause Break], а из свойств можно быстро перейти в саму панель управления . Но сейчас мне понадобился тот самый Notepad++. Дедовский метод:

Использую интерфейс Metro: кликаю по кнопке “Старт” (1), затем два раза нажимаю на [Page Down] (2 и 3), экран докручивается до нужного места (4), вижу нужный квадратик, кликаю по нему (5). Приложений установлено немного, а потому долго искать нужное не приходится. А что будет, когда я сделаю Windows 8 рабочей системой и количество плиток увеличится на порядок? Сколько времени уйдёт на навигацию?
Добраться до квадратика Notepad++ в интерфейсе Metro можно ещё и так: печатаю на клавиатуре первые буквы названия приложения. Система выводит на экран все квадратики с подходящими именами, кликаю по плитке Notepad++. И всё равно запуск приложения занимает больше времени, чем в Windows 7.
Говорят, что каждый пехотинец Наполеона мог сделать четыре выстрела в минуту, то есть перезаряжал своё оружие не более чем за 15 секунд. У отечественной пехоты частота стрельбы была всего 2 выстрела в минуту, да и то при хорошей тренировке. Вероятно скорострельность присутствовала в списке причин, подтолкнувших Кутузова провести всего одно большое сражение на территории российской империи и отступить за Москву. Лишь измотав противника, отсекая его обозы, применяя тактику выжженной земли, российские военные одолели врага.
Нет, я не такой уж лентяй. Мне не лень кликнуть лишние пару раз и длинные пасы курсором меня не утомляют, но новые интерфейсы для того и разрабатываются, чтобы пользователь мог быстро и удобно выполнять свои задачи. И Metro UI вполне себе хорош. Для планшетных компьютеров.
А если сотрудникам Microsoft хочется сделать свою операционную систему универсальной, то пожалуйста. Ведь уже существуют два отдельных API: для приложений обычных и для ориентированных на планшеты.

Так не проще ли предусмотреть возможность простого переключения из одного интерфейса в другой, а не уродовать главное меню?
Но чувствую я, что желание “скрестить коня и трепетную лань” овладело редмондцами надолго. И готовлюсь:
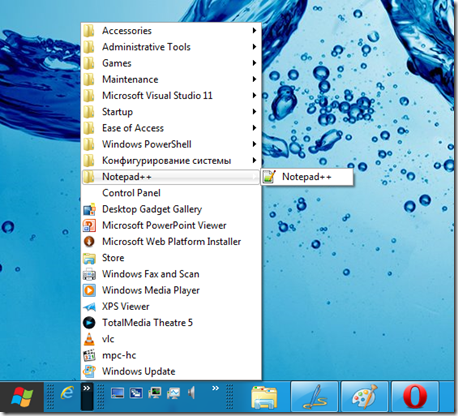
Слева развёрнута панель “Programs”. Как её прикрутить?
Вызываем контекстное меню панели задач и выбираем в нём пункт “Панели / Создать панель инструментов…” (“Toolbars / New Toolbar…”). В появившемся окне вводим адрес:
“C:\ProgramData\Microsoft\Windows\Start Menu\Programs” и нажимаем на кнопку “Выбор папки” (“Select Folder”). На панели задач появляется панель “Programs”, вызываем её контекстное меню и велим не показывать подписи (“show text”) и заголовки (“show title”). Перетаскиваем новую панель влево, поближе к кнопке “Start”. Кликаем по значку “>>” и перетягиваем вниз на панель задач значок Internet Explorer, выталкивая вверх папку “Accessories”. Вероятно вы знаете, что Windows 8 сохраняет ярлыки приложений, помещаемых в главное меню, ещё и в папку
“C:\Users\UserName\AppData\Roaming\Microsoft\Windows\Start Menu\Programs”. Поэтому я скопировал все файлы из этой папки в папку “C:\ProgramData\Microsoft\Windows\Start Menu\Programs”. Но так поступить можно, только если в системе всего один пользователь.
Вторая панель слева – “Quick Launch”, создаётся как и первая, но адрес папки пишем другой:
“%userprofile%\AppData\Roaming\Microsoft\Internet Explorer\Quick Launch”.
Третьим на панели задач закреплён проводник, а в его “Jump List” поместились почти все папки, которые мне нужно иметь “под рукой”.
“Костыли” раздражают?
Тогда вам необходимы всего два файла.
Содержимое файла "MetroOff.reg":
Windows Registry Editor Version 5.00
[HKEY_CURRENT_USER\Software\Microsoft\Windows\CurrentVersion\Explorer]
"RPEnabled"=dword:00000000
Содержимое файла "MetroOn.reg":
Windows Registry Editor Version 5.00
[HKEY_CURRENT_USER\Software\Microsoft\Windows\CurrentVersion\Explorer]
"RPEnabled"=dword:00000001
Если вы поместите ярлыки этих файлов на рабочий стол, то сможете оперативно выключать и включать интерфейс Metro.
Стучу по дереву, но “если завтра война, если завтра в поход” и мне придётся участвовать в отражении нападения злобных марсиан на планету Земля, то я выберу тот автомат, который быстрее стреляет, а не тот, у которого приклад украшен разноцветными ленточками.
А Марк Твен выбрал печатную машинку, хотя было бы романтичнее писать рассказы гусиным пером. Но скорострельность не та.
P. S.: Интерфейс Windows 8 исправили

